|
XP实用技巧汇编
作者:网络转载http://www.luos.org
解决任务栏假死
所谓假死就是任务栏停止相应,但用鼠标右键点击桌面却有效。我们可以手工解决,方法是:执行“控制面板→区域和语言选项”命令,在弹出的对话框中的“语言” 选项卡下,点击“详细信息”按钮,在弹出的设置对话框中点击“首选项”的“语言栏”按钮。接着在语言栏设置对话框中关闭“在桌面上显示语言栏”,再选中 “在‘通知’区域显示其他语言栏图标”即可
WinXP极速关机
体积庞大的WindowsXP关起机来也是老黄牛一头--大约需要30~50秒,按照下面的方法更改注册表选项,看看WinXP关机速度加快了吗?
找到HKEY-CURRENT-USER\Control Panel\Desktop键,将WaitToKillAppTimeout改为:1000,即关闭程序时仅等待1秒。
将HungAppTimeout 值改为:200,表示程序出错时等待0.5秒。
将AutoEndTasks 值设为:1 。让系统自动关闭停止响应的程序。
Winxp的20个特殊技巧
1.在记事本中自动记录文件的打开时间
在记事本中,我们可以记录每次打开某个文本文件的时间,方法为:在该文件的第一行输入“.LOG”(注意:必须大写!),然后换行开始正文。这样在每次打开了该文件之后在关闭时会自动在文件后面添加当前时间
2.快速浏览脱机网页
需要脱机浏览某个已经打开过的网页,传统的方式是按照在线打开的顺序一个链接一个链接地找到并打开这个网页。比较快的方式是将这个网页添加到收藏夹,以后在脱机方式下从收藏夹中浏览这个网页。其实,为这个网页建立一个快捷方式是最快的方法。在浏览器的地址栏中,已打开网页的网址前面都有一个小图标,用鼠标按住这个小图标,把它拖到桌面上,下次就可以在桌面快速脱机浏览这个网页了
3.快速发邮件
在"开始"菜单上单击鼠标右键,选择"打开",在打开的窗口中单击鼠标右键,选择"新建"---"快捷方式",然后在"请键入项目的位置"框中输入 "mailto:",单击"下一步",在"键入该快捷方式的名称"框中输入名称,单击"完成"即可。以后只需单击此快捷方式就可创建一封新电子邮件。如果你经常给某个朋友发电子邮件的话,可以专门为这个朋友创建一个快捷方式。方法同上面说的差不多。比如你的朋友的电子邮件地址是abc@21cn.com那么你只要在“请输入项目的位置”框中输入"mailto:abc@21cn.com"就行了,其余不变。
4.将所喜爱的程序放置在开始菜单顶部附近
你是否对某个程序非常喜爱且经常使用呢?那么,应通过将其放置在列表顶部的方式提高它在开始菜单中的优先级。这种方式能够确保该程序保持在开始菜单中,且不受其它程序的干扰,即便其它程序具有更高的使用频率也是如此。在开始菜单上右键单击指向你所喜爱程序的链接,并在随后出现的快捷菜单中选择“附到‘开始 ’菜单”上。你的程序将被永久移动到列表顶部,仅仅位于浏览器与电子邮件程序下方。
5.为Capslock增加响铃
输入中文时不慎按动Capslock会变为大写英文,给此键加个“响铃”就放心多了。方法是:打开“控制面板”的“辅助选项”,在“键盘”项中,选择“使用切换键”。
6.利用回收站给文件夹加密
(1)首先,单击“我的电脑→查看→文件夹选项”,选中“显示所有文件”,单“确定”。
(2)进入系统根目录,右击“回收站”,(即名为“Recycled”的文件夹),在弹出的快捷菜单对话框中选中“启用缩略图查看方式”,然后点击“应用”,你会发现,系统自动将“只读”属性选中了,你需要手动除去“只读”属性,然后单击“确定”。这时你会发现图标变成了一个普通文件夹的样子,这时再双击“Recycled”文件夹,找到一个名为“desktop.ini”的初始化文件,并激活它,复制到你需要加密的文件下,如“d:\MyFiles” 文件夹下面。
(3)然后右击“d:\MyFiles”文件夹,选择属性,在弹出的对话框中确保“只读”属性被选中,然后在“启用缩略图查看方式”复选框前打上钩,然后确定即可。
7.临时为自己分配管理权限
许多程序在安装过程中都要求你具备管理权限。这里介绍了一种以普通用户身份登录的情况下,临时为自己分配管理权限的简单方法。在右键单击程序安装文件的同时按住“Shift”键。在随后出现的快捷菜单中点击“运行方式”,输入具有相应管理权限的用户名和密码。这种方式对于开始菜单上的应用程序同样适用。
8.拒绝分组相似任务栏
虽然Windows XP“分组相似任务栏按钮”设置虽然可以让你的任务栏少开窗口,保持干净,但对于一些需要打开同类多个窗口的工作非常不便,。如你是经常用QQ这样的通讯软件和人在线聊天的话,如果有两个以上的好友同时和你交谈,你马上会感到XP这种默认设置造成的不便――每次你想切换交谈对象的时候,要先点击组,然后弹出的菜单里再选要交谈的好友,而且每个好友在组里显示的都是一样的图标,谈话对象多的时候,你可能要一个个的点击来看到底刚才是谁回复了话,在等着你反应,而且选错了一个,又得从组开始选,很麻烦。显然地,这样不如原来的开出几个窗口,在任务栏里的各个小窗口点击一次就可进行开始聊天。更改方法:点击“开始→ 控制面板→外观和主题→任务栏和‘开始’菜单”,在弹出的窗口内,将“分组相似任务栏按钮”选项前面的钩去掉。
9.更改文件日期
要修改XXX.exe(任意exe文件)的日期,可以在MS-DOS方式下键入copy XXX.exe+,,(注:加号后紧跟2个逗号),系统询问时键入“Y”即更改为当前日期。
10.使ZIP文档读取能力失效
Windows XP默认支持ZIP文档,但系统会为此耗费大量资源,你可以将这一功能关闭,只需在“开始”选单的“运行”中输入“regsvr32/u zipfldr.dll”即可
11.临时文件会影响系统的性能
进入“Internet 选项”中点“Internet临时文件夹”中的“设置”按钮,在打开对话框中点“移动文件夹”把Internet临时文件夹移到别的盘区,不要让它和系统文件处在同一盘区内,这是因为临时文件小、多、乱,会产生好多的碎片,如果让它和系统文件放在一起会影响到系统的性能。
12.卸载无用的动态链接
资源管理器经常在内存中留下无用的动态链接,为了消除这种现象,你可以打开注册表编辑器,设置键值:HKEY_LOCAL_MACHINE\ SOFTWARE \Microsoft\Windows\CurrentVersion\Explorer\AlwaysUnloadDLL=DWORD: 1将其设为0,这一功能就会被关闭。注意:为了让设置生效,需要重新启动计算机。
xp使用预读设置这一新技术,以提高系统速度。如果你拥有PIII 800, 512M内存以上,推荐一下修改: 1.运行“regedit” 2.去[HKEY_LOCAL_MACHINE\SYSTEM\CurrentControlSet\Control\Session Manager\Memory Management\PrefetchParameters\EnablePrefetcher>; 3.设置数值0,1,2,3。0-Disable,1-预读应用程序,2-启动预读,3-前两者皆预读 ("3",推荐使用)。 4.重启。 这样可以减少启动时间。
13.清除预读文件
当xp使用一段时间后,预读文件夹里的文件会变得很大,里面会有死链文件,这会减慢系统时间。建议:定期删除这些文件。(windows\prefetch)
14.删除系统多余的dll文件
“HKEY_LOCAL_MACHINE\Software\Microsoft\Windows\CurrentVersion\sharedlls” 记录共享的dll信息,后面的数字表示当前的dll文件被几个应用程序共享着,如果它的值是0的话,说明它是多余的,你尽可以把它给删除了
15.快速关闭一系列窗口
用户通过“我的电脑”打开一个深层文件夹时,将依次打开很多窗口,逐一关闭颇麻烦。用户若在关闭最下一层窗口时按下Shift键,则所有的窗口将同时被关闭。若关闭中间某一层窗口时按下Shift键则其上层窗口都会被关闭,而下层窗口将保持不变
微软公司这个回收站,时间长了,我们难免想给这个特殊对象取个另样的名称,要做到这一点并不难,只要我们打开注册表编辑器程序,并打开 {HKEY_CLASSES_ROOT\CLSID\[645FF040-5081-101B-9F08-00AA002F954E>}分支,将其下的“回收站”改为自己喜欢的名称,如“垃圾筒”即可。到桌面上刷新一下,一个“垃圾筒”就出现在桌面上了
16.删除不必要的程序
另外,大家在安装Winxp的时候,或许一时贪心把所有程序全部安装,后来才发觉根本没有用。可是在控制面板的“添加/删除程序”中却找不到踪影。这时,你可以利用以下的方法逼它们现身: 需先显示隐藏文件及文件夹,请执行以下操作步骤:单击“开始→控制面板→工具→文件夹选项”,在查看选项卡列表中的隐藏文件和文件夹分支下,点击“显示所有文件和文件夹”。如需编辑添加/删除Windows组件对话框,请执行以下操作步骤:首先,为确保在必要时能够恢复到初始配置状态,请在开始操作前保留sysoc.inf文件(位于硬盘上\windowst\inf\Sysoc.inf文件夹中)的一个备份,并为该备份指定一个不同的名称,如Sysoc2.inf。打开Sysoc.inf文件。该文件中的每一行文本代表一个能够在添加/删除Windows组件对话框显示的组件。 例如:你可以把Pinball=ocgen.dll,OcEntry,pinball.inf,HIDE,7 改成Pinball=ocgen.dll,OcEntry,pinball.inf,,7 保存Sysoc.inf文件,随后,将其关闭并重新启动计算机。之后,你就可以在控制面板的“添加/删除”中删掉弹珠台游戏。手续其实十分简单,对于那些希望在对话框中看到的组件,删除相应文本行中的单词HIDE(不要删除逗号)。但是要注意,这种方法不能删除Fax Services等Win核心组件。
在你想自动运行的盘生成“autorun.inf”文件并用记事本打开,写入: [Autorun> open=(在这里填入想自动运行的程序,如:c:\windows\notepad.exe,后面加参数/autorun) icon=(在这里填入一些图标,如:c:\123.ico) 这样我们的硬盘就与一些光盘一样,在打开的时候就会自动运行设定的程序。
18.在Windows98恢复在DOS下删除的文件
在Windows98的回收站中只能恢复在Windows里删除的内容,用以下方法可在Windows98的DOS模式下恢复删除的文件:先运行 “Lock”命令,解除Windows对磁盘访问的限制。再使用命令“UnDelete”恢复。或重新启动进DOS,运行“UnDelete”也行,不过动作要快,否则可能恢复不了。
19.快速重启动
我们每次重新启动计算机时,计算机都要检测系统和硬件,这需要花费一定的时间。为了能够快速重新启动,我们可以按照以下的步骤进行操作:单击"开始"按钮,选"关闭系统",在弹出的"关闭Widows对话框中",选择"重新启动计算机",然后按住Shift键的同时单击"是"按钮,这样就能跳过对系统和硬件的检测,从而达到快速重新启动计算机的目的。
20.快速清空回收站
有时候,回收站里文件太多或者是在不同的地方,此时用“清空回收站”的命令就很慢,很多时候可以这样来:选取全部文件,然后删除,这样快很多。
附: Windows XP安全减肥法 :以下方法为本人目前的winxp的减肥法,经过使用,觉得比较安全,效果明显,至少可以减少300m空间。注意:不建议初学者使用
删除驱动备份: Windows\Driver cache\i386目录下的Driver.cab文件(73MB) 但是以后我们每次安装新硬件时必须插入Windows的安装光盘删除系统文件备份(一般不怎么用到的): 运行命令行sfc /purgecache
删掉备用的dll文件: 只要你拷贝了安装文件或者有安装光盘,可以这样做。WINDOWS\system32\dllcache下文件(减去200——300mb)。
从网络邻居中删除共享文件夹的“遗迹”
点击“开始→运行”,输入“regedit”,回车,打开了注册表编辑器。点击菜单“编辑→查找”,在查找目标栏里输入其中一个共享文件夹名,在查看选项中只勾选“主键”,点击[查找下一个]按钮。果然一会儿,就在HKEY_ LOCAL_MACHINESoftwareMicrosoftWindowsCurrentVersionNetworkanman下找到了作废的文件夹名,不仅如此,只要能从“网上邻居”中看到的文件夹,这里都列着呢。这就好办了,依次选中那两个在硬盘上已不存在的文件夹,按delete键删除。重启计算机。Ok
释放被强加的附件
Windows XP安装时会不由分说把附件都安装上,而采用常规的方法无法卸载。这里通过修改注册表可以达到我们的目的。用记事本修改windows(系统目录) infsysoc.inf(隐藏文件),用替换功能,在查找框中输入“,hide”(一个英文逗号紧跟hide),将“替换为”框设为空。并选全部替换,存盘退出后再运行“添加—删除程序”,就会看见“添加/删除 Windows 组件”中多出了好几个关于附件的选项。这样你就可删除不需要的附件了
WinXP中增强DOS命令
◆命令:DIR,列文件、目录
增加参数:/-C
参数说明:DIR列文件、目录时显示的文件大小,其数值以千为单位进行分隔,使用此参数即“DIR/-C”将取消显示中的分隔符,以满足部分人的视觉习惯。
增加参数:/Q
参数说明:Windows是多用户操作系统,使用此参数即“DIR /Q”列文件、目录时,将显示出文件、目录的用户属性。
增加参数:/T:C、/T:A、/T:W
参数说明:使用此参数即“DIR/T:C”、“DIR/T:A”、“DIR/T:W”分别显示文件、目录的创建时间、上次访问时间和上次修改时间。
增加参数:/X
参数说明:使用此参数即“DIR/X”列文件、目录时,会对长文件名同时显示“8.3”格式的文件名。
◆命令:CD,改变目录
增加参数:/D
参数说明:此参数的作用是快速改变当前目录,比如当前目录是C:Windows,使用命令“CD/D E:Tools”可快速切换到E:Tools目录下。注:只有在Win XP的“运行”文本框中输入“CMD”得到的DOS窗口中才能使用此参数。
◆命令:MD,建立目录
功能说明:此命令并未增加参数,但是增强了功能,它可一次建立多级子目录,例如使用命令“MD AABBCCDD”将一次性创建AA、BB、CC、DD四级子目录。而在老版本的DOS中,若不存在AA子目录,便无法直接建立AA下的BB等深层子目录。
◆命令:RD,删除目录
增加参数:/S
参数说明:使用此参数即“RD/S”用于删除目录树,即删除目录及目录下的所有子目录和文件,相当于以前版本中的DELTREE命令。
增加参数:/Q
参数说明:使用上面的/S参数删除目录树时,系统会要求用户确认是否真的要删除。若同时使用/Q参数即“RD/S /Q”,在进行删除操作时将取消确认,相当于DELTREE命令的/Y参数。
◆命令:DEL,删除文件或目录
增加参数:/F
参数说明:使用此参数即“DEL/F”可删除只读文件。
增加参数:/S、/Q
参数说明:使用此参数即“DEL/S”作用与“RD/S”完全相同,即删除目录及目录下的所有子目录和文件。同时使用参数/Q,可取消删除操作时的系统确认。
增加参数:/A
参数说明:删除指定属性或指定属性以外的文件,/AR、/AH、/AS、/AA分别表示删除只读、隐藏、系统、存档文件,/A-R、/A-H、/A-S、/A-A表示删除除只读、隐藏、系统、存档以外的文件。例如“DEL/AR *.*”表示删除当前目录下所有只读文件,“DEL/A-S *.*”表示删除当前目录下除系统文件以外的所有文件。
◆命令:ATTRIB,更改文件或目录的属性
增加参数:/D
参数说明:在Win XP中我们不能把文件或文件夹设置为系统属性,只能设为只读、隐藏或存档属性。而带参数/D使用ATTRIB命令可以对文件的所有属性进行设定,设定时必须与参数/S同时使用。例如“ATTRIB /S /D +S D:Study”,作用是将D:Study文件夹设置为系统文件夹。
◆命令:format,格式化磁盘
增加参数:/FS:filessystem
参数说明:按指定文件系统类型(FAT、FAT32、NTFS)格式化磁盘,例如“format /FS:NTFS”。
◆命令:DATE、TIME,显示系统日期和时间
增加参数:/T
参数说明:使用此参数即“DATE/T”、“TIME/T”将只显示当前日期和时间,而不必输入新日期和时间。
隐藏在WinXP中的秘密武器
1.免费的系统教程(system32文件夹下)
安装完Windows XP后很想马上学习并体验一下它的魅力吗?我们无需再东奔西走去找烦人的文字教材。只要选择“开始”→“漫游Windows XP”,就会出现界面,它将引导我们游历Windows XP的新功能。
小提示:Windows XP中自带的教程非常形象,是图形界面的,而且制作得相当精美,微软的权威性可想而知。如果你的“开始”菜单上没有“漫游Windows XP”项目,则可以运行C:\Windows\System32\tourstart.exe进入。
2.辅助功能向导——Accwiz(system32文件夹下)
我们知道,微软在Windows中为残疾人士提供了辅助功能,使他们也能xx作计算机。该程序可以根据用户的视觉、听力和行动来配置我们的Windows,使残疾人士能根据自身情况更好地使用Windows。
3.字符映射表——Charmap(system32文件夹)
是不是觉得Word的“插入符号”功能非常方便?我们在其他Windows程序中也常常要插入一些特殊符号,而一个个地找又麻烦,这时可使用“字符映射表”程序帮忙。通过“字符映射表”可查看选定字体中有哪些字符,选中后单击“选定”和“复制”按钮,即可把选定字符复制到Windows剪贴板中,供字处理软件粘贴使用。
小提示:用它来复制特殊字体中的特殊符号特别有用。
4.仓颉拼音输入法——CINTSETP(system32\IME\Cintlgnt文件夹下)
微软新仓颉输入法98b的安装程序,微软把它放在简体中文版Windows XP中,但埋藏得较深。不过它很有用,安装后就会在Windows中新增一个“中文(台湾)”的仓颉输入法,利用它可以在简体中文Windows XP上通过输入繁体汉字。这对于从中国港澳台地区至内地工作的人提供了方便。
5.磁盘清理大师——Cleanmgr(system32文件夹下)
尽管现在的硬盘越来越大,但它总有容量的限制。在你不经意地安装这个或那个软件的过程中,可能会因为硬盘空间已频频告急而影响了正常Windows程序的执行。不要急,请打开此程序,它会自动地释放出一部分硬盘空间,并会智能化地进行删除xx作,保证你的系统万无一失。这比从资源管理器中删除要安全多了。
6.剪贴板查看器——Clipbrd(system32文件夹下)
Windows剪贴板为我们在各个Windows程序间的信息交流提供了一个桥梁。但这部分数据一般情况下无法看到。不过,使用剪贴板查看器就可看到当前剪贴板中的“新大陆”。Windows XP中的剪贴板查看器程序较原先Windows 9X/Me的旧版本多出了共享功能,通过设置权限允许其他网上用户将该剪贴板装入使用。
7.控制面板启动器——Control.exe(system32文件夹下)
控制面板是Windows的一个重要组成部分,许多设置都通过他完成。而双击这个文件就是最快打开系统控制面板的方法,可省去从“开始”菜单上层层点击的麻烦。
8.Windows XP的诊断医生——Drwtsn32(system32文件夹下)
Drwtsn32是一个程序错误调试器。DrWatson程序会获得并记录运行Windows的计算机上的程序错误的信息。只要检测到错误,就会创建一个文本文件 (Drwtsn32.log),提供错误原因的详细说明,并给出解决问题的建议性xx作,在与Microsoft技术支持联系并请求帮助时,Drwatson将会起到很大作用。
9.DVD播放器——DVDplay(system32文件夹下)
随着DVD驱动器和DVD光盘价格的下降,在普通家庭电脑上配置一个DVD播放器已不是一件奢侈的事情。而要播放DVD需要播放器的支持,Windows XP提供了一个“免费”的DVD播放器,有了它我们可以省去一笔购买第三方DVD播放软件的费用。
10.自解压文件制作工具——Iexpress(system32文件夹下)
用过压缩软件的读者一定对自解压文件不陌生,自解压文件可在没有相应解压缩程序的情况下直接将压缩包文件解压缩到相应的文件夹下,极大地方便了用户。利用Iexpress可制作两种自解压文件,一种是标准自解压文件(Standard Self-Extractor),另一种是安装程序式自解压文件(Self-Extractor for Software Installation),这样我们在发布程序时就方便多了。另外大家要注意,尽管使用Iexpress的运行界面是英文的,但利用它生成的自解压文件却是中文的,省去了繁琐的本地化工作。
11.文件转移向导——Migwiz(system32\usmt文件夹下)
Windows系统的易用性总是和不稳定性共存的,因此在系统健康之时把当前设置保存下来,供系统崩溃后重新安装时使用是个不错的主意。微软已把这个工具集成到“文件和设置转移向导”程序上。通过它,我们就可以实现系统状态的备份与恢复。
12.系统配置程序——Msconfig(Windows\PChealth\HELPCTR\Binaries文件夹下)
和Windows中的系统配置程序一样,通过这个程序,我们可对系统的一般、SYSTEM.ini、WIN.ini、BOOT.ini、服务和启动项目进行修改。
小提示:用它来去除系统自启动程序特别有效。
13.备份工具——Ntbackup(system32文件夹下)
数据是计算机中最为宝贵的资料,因此经常备份你的资料也应该成为一个好习惯。现在许多人都寻求第三方的备份工具,其实大可不必。使用Windows XP中内置的备份工具就可以非常方便地将资料进行备份,而且由于你使用的是微软产品,所以根本不存在兼容性问题。
14.ODBC数据源管理器——Odbcad32(system32文件夹下)
在Windows中访问ODBC数据源必须要有其驱动程序,该工具可以查看在Windows中已安装的驱动程序及相关信息。
15.IP地址侦测器——Nslookup(system32文件夹下)
在联入互联网的每台电脑都有一个IP地址,同样,每个网站也有它的IP地址,而且是唯一的。通过这个IP侦测工具ping就可以轻而易举地得到它们的真正IP地址。如笔者要想知道 http://www.xxx.com/的ip地址,...s窗口下输入ping/ http://www.xxx.com/即可看到。/
16.屏幕键盘——Osk(system32文件夹下)
屏幕键盘是一种实用工具,它在屏幕上显示虚拟键盘,允许那些有移动障碍的用户用指针设备或游戏杆输入数据。屏幕键盘旨在为存在移动障碍的用户提供最低级别的功能。这对于不知道如何键入的用户也很有用。它还可以用于最基本的CAI键盘教学。
17.对象包装程序——Packager(system32文件夹下)
通过对象包装程序我们可以打开一个文件,并引入其中的图标,将它们插入到一般Windows程序中使用,可用于制作计算机类教学课件或文档。
18.注册表编辑器增强版——Regedit32(system32文件夹下)
注册表编辑器是用来更改系统注册表设置的高级工具。注册表中包含了有关计算机如何运行的信息。在Windows XP中有一个名为Regedit的程序,可编辑注册表,但此程序却是它的增强版本,除可编辑注册表外,还可设置权限、清除重复项、删除已被卸载或删除的程序项等高级xx作。
19.ActiveX注册和反注册工具——Regsvr32
使用过ActiveX的人都知道,ActiveX不注册是不能够被系统识别和使用的,一般安装程序都会自动地把它所使用的ActiveX控件注册,但如果你拿到的一个控件需要手动注册怎么办呢?如果修改注册表那就太麻烦了,在Windows的System文件夹下有一个regsvr32.exe的程序,它就是Windows自带的ActiveX注册和反注册工具。它的用法为:
“regsvr32 [/s] [/n] [/i(:cmdline)] dllname”。其中dllname为ActiveX控件文件名,建议在安装前拷贝到System文件夹下。
参数有如下意义:
/u——反注册控件
/s——不管注册成功与否,均不显示提示框
/c——控制台输出
/i——跳过控件的选项进行安装(与注册不同)
/n——不注册控件,此选项必须与/i选项一起使用
如笔者要注册一amovie.ocx控件,则打入regsvr32 amovie.ocx即可,要反注册它时只需使用regsvr32 /u amovie.ocx就行了。
20.动态链接库函数启动器——Rundll32
在Windows中使用了许多动态链接库,这样就使得所有Windows程序都可共享这些动态链接库中的函数。一般情况下,许多应用程序都通过 Windows API来xx作这些函数,但归根结底是通过Windows文件夹下的rundll32.exe程序来启动相应的函数。它的用法是: “rundll32.exe 动态链接库名,函数名,参数名”。如笔者需要实现一键关机,则在桌面上建立一快捷方式,命令行为“rundll32.exe user.exe,ExitWindows”,并设置其快捷键为F4即可。再如,笔者要打开控制面板,则只需要输入命令“rundll32.exe shell32.dll,Control_RunDLL”即可,要打开桌面属性,只需要使用“rundll32.exe shell32.dll,Control_RunDLL desk.cpl”,其余的以此类推。
21.系统文件检查器——Sfc(system32文件夹下)
使用Windows难免不会出现系统文件损坏或丢失的毛病,而如果为了几个小小的文件就去重装系统,又显得稍微麻烦了一些。通过系统文件检查器Sfc.exe,一切都会变得非常简单。
22.共享文件夹设置工具——Shrpubw(system32文件夹下)
同一工作组的同事在一起工作,有时必须与同事们共享文件夹,这时我们可以利用此工具轻松搞定。它的作用与右击一文件夹,选择“共享”基本上等价。
23.Microsoft 签字验证工具——Sigverif(system32文件夹下)
所谓“签署的文件”,就是被授予Microsoft数字签署的文件。该签署表明,该文件是原始文件的一模一样的副本。通过Microsoft签字验证工具 ,我们可在计算机上查找已签署和未签署的文件,也可查看签署文件的身份验证,以确认该文件还没有被篡改。使用起来非常方便,和查找窗口几乎没有什么不同,只要给出搜索范围,就可搜索出指定范围内的已签署文件和未签署文件。
24.音量控制程序——Sndvol32
我们在Windows任务栏上可见到一个可爱的小喇叭,当我们双击它时就会弹出音量控制面板,其实这时我们就是启动了一个Windows文件夹下的 sndvol32.exe文件。不信,请你进入Windows文件夹,再打开sndvol32.exe文件看看,熟悉的“音量控制”面板是否已经在你眼前了?另外还要告诉大家,它还有一个隐藏的参数“/r”,利用此参数可快速地打开录音控制面板,这样我们只要在桌面上建立一指向C:\Windows\ Sndvol32.exe的快捷方式,并令它的参数为/R(即在目标中填入“C:\Windows\Sndvol32.exe /R”),就可以快速打开录音控制面板选择输入设备了。如果设备过多,在面板上容纳不下时,试着按“Ctrl+S”键,不管有多少设备都能够完全显示。
25.任务管理器——Taskmgr(system32文件夹下)
任务管理器提供正在你的计算机上运行的程序和进程的相关信息,使用任务管理器可快速查看正在运行的程序的状态,或终止已停止响应的程序。也可使用多达 15个的参数评估正在运行的进程的活动,以及查看CPU和内存使用情况的图形和数据。当计算机发生锁死时使用它最方便和有效。
26.远程连接程序——Telnet(system32文件夹下)
在Internet上有无数的计算机,而要访问它们都必须通过建立远程连接才行,进行两个计算机的远程连接可用专门软件实现,但通过Windows自带的远程连接程序telnet.exe也能完成这一xx作,而且它还是纯中文界面软件。
27.远程FTP工具——Tftp(system32文件夹下)
FTP是一个网络传输的协议,通过这个程序可非常方便地连接到对方的服务器上进行文件的存取xx作,省得再找如第三方的FTP软件了,可惜的是它是字符界面。
28.Windows升级程序——Wupdmgr(system32文件夹下)
安装完Windows后,在开始菜单的上方会有Windows Update菜单项,通过它能自动登录到Microsoft公司的网站上完成自己Windows的升级工作。但时间一长,可能会把这个快捷方式误删除了,这时我们就可以通过打开Windows下的Wupdmgr.exe文件来完成这个功能。
Windows XP是一个操作系统,但它并不仅仅是一个操作系统,只有充分地发挥其内置功能,才能更好地使用它。这也符合“基础的未必是最坏的,回到基础还是好的”的道理
电脑应用问答
问:在Windows 9x与Windows 2000共存的多系统中,如何设置缺省启动的操作系统?
答:具体步骤如下:
1.单击“开始”菜单>“设置”>“控制面板”。
2.双击“系统”图标。
3.单击“系统”窗口上的“高级”选项卡>单击“启动和故障恢复”菜单。
4.在“启动和故障恢复”窗口的“默认操作系统”下拉菜单中选择机器启动时缺省的操作系统。
当然在Windows 2000下不但可以设置计算机启动时的默认操作系统,而且还可以设置计算机在无人干涉的情况下进入默认的操作系统需要等待的时间。如果选择进入的操作系统基本上是固定的,比如在Windows 2000与Windows 98之间经常要使用的是Windows 2000,而Windows 98只是偶尔才使用一次,那么就可以把等待的时间设定稍短一些。而如果使用两个操作系统的几率基本上是相等的,就应当把时间设定得稍长一些。
问:Windows 2000启动时为什么要设置多种选择?
答:在选择了使用Windows 2000启动计算机后,并不是一劳永逸地解决了问题。在使用Windows 2000过程中会碰到各种各样的问题,其中很多问题的解决要通过在启动时选择不同的选项,进入不通的操作环境中才能解决问题。于是设置了多种选项设置。具体情况可参见接下来的几个问题。
问:我是一名初用电脑者,请问Win dows 2000系统为我们设置的安全模式启动有何作用?何时需要进入安全模式?
答:作为硬件和软件组合体的现代计算机系统,由于组件之间存在着相互影响,组件失灵等原因,系统性能恶化和通用性系统错误问题总是存在的。解决的关键就是将出现问题的模块和组件与系统隔离,然后修复并测试。
如果系统启动时出现问题,那么就可以使用安全模式进入系统,以解决这些问题。通常情况下,在启动时遇到的大多数问题都可以先通过使用安全模式进行测试。如果在安全模式下系统可以顺利启动,那么发生的错误就不会是致命的错误。因为作为安全模式启动的系统只使用一些基本的系统驱动,如鼠标、监视器、键盘、大容量存储设备等(其中大容量存储设备主要指硬盘)、基本的视频驱动、还有一些最基本的系统服务,并不包括网络连接功能和一些其他设备的驱动。这样的系统启动配置为您提供了一种解决问题的分析途径,有助于消除在安装一些新的硬件和软件时造成的系统错误。
一般情况下,可以在系统出现下列情况时使用安全模式:
*在启动Windows 2000时出现失败的信息。
*计算机在启动Windows 2000系统时很长时间没有反应。
*在进入Windows 2000系统后,工作不稳定,或者出现意想不到的结果。
*计算机经常性死机。
*计算机的视频出现问题。
*计算机在运行系统时速度突然降低了。
如果系统在启动时的错误是由一些致命的错误造成的话,譬如系统文件丢失、硬盘启动扇区损坏,那么安全模式也爱莫能助了,这时就必须想一些其他相应的方法加以解决。
问:什么时候需要进入带有网络支持的安全模式?
答:对于一些需要在联网的条件下解决的问题,或者需要解决系统中的网络故障,例如网络打印、网络浏览、网络共享时,就需要Windows 2000提供的这种带有网络支持的安全模式。在这种模式下Windows 2000除了装入和安全模式下一样的文件外,还增加了基本的网络配置部分。
问:DOS方式在Windows 2000年代越来越不吃香了,为什么还要设置命令行方式下的安全模式启动?何时需要直接进入命令行方式下的安全模式?
答:有些问题的解决不仅要依靠在图形界面下,还可能要在命令行方式下,甚至是必须在命令行下解决的问题。比如在系统的图形界面驱动程序已经损坏的情况下,系统已经不能进入图形用户界面,对于这样需要直接在命令行方式下解决的问题,系统提供一种命令行的安全模式,使得系统启动时进入命令行方式,这样就节省了时间。
问:请问上次正确配置模式是什么?如何启动上次正确配置模式?
答:上次正确配置模式提供了一种恢复系统以前配置的方法。当对Windows 2000创建了特定的配置后,配置信息被写入一个特定的控制集中。上次正确配置集可以使您在系统启动出现错误时进行系统恢复。不过只有在发现错误后的第一次系统启动时,立刻使用这一功能才能有效。因为在第二次启动后(进行了系统登录)会覆盖设置选项。
启动上次正确配置模式的步骤如下:
1.如果系统启动时出现了错误,或者上次会话中对配置的更改造成了问题,不要进入系统登录。
2.关闭计算机电源,等待十秒钟后重新启动计算机。
3.在系统引导菜单中选择Windows 2000操作系统。
4.当出现“Press the space bar now to load last Known Good Configuration (立即按下空格键以载入上次正确配置)”提示时,按下空格键。
5.按下k键启动上次正确配置菜单,并进行系统登录。
问:能不能简单介绍一下Windows 2000操作系统内部模块的启动过程是怎样的?
答:作为一个庞大的系统,要想了解整个Win dows 2000系统启动的详细过程是困难的。但是对于启动过程多一些了解,将有助于分析和解决Windows 2000在这一过程中出现的问题。在这里就让我们对这一过程进行一个简单的外科手术,揭开罩在Windows 2000头上的这一层神秘面纱。
简单地讲,Windows 2000整个启动过程可以大体上分为三步:
*内核的加载:在Windows 2000中这一过程发生在系统显示蓝色启动屏幕和出现文字的时候,这时内核进行初始化,操作系统开始读入注册表中配置单元的信息。系统依次读入各个配置单元的信息,这些配置信息被写入内存中,并依次加载相应的设备驱动程序。
*服务层的加载:Windows 2000在加载完操作系统的内核后,就开始加载服务层的操作。系统的会话管理器读出注册表中的系统配置单元的信息,用以查出需要先于Windows 2000本身被加载的程序,系统加载负责读取文件系统的程序。然后创建一个页面文件并加载其它必须的子系统。这样等到服务加载到内存,服务层的加载也即宣告完成。
*WIN32子系统的加载:此时系统转换为图形的用户界面模式,接着系统的注册模块运行,出现欢迎的对话框,此时虽然系统仍在加载,不过用户已经可以输入自己的用户名、域名和密码以初始化登录过程。当服务控制器被加载并初始化计算机浏览器、工作站、服务器、后台打印程序服务后,用户请求被发送至域控制器请求服务。
问:操作系统使用的时间久了,难免出现一些小错误,可恶的是有时连启动时也会跳出几个框框恐吓你。我现在用的是Windows 2000,请问如何避免系统在启动时出错?
答:原则上讲,在系统启动过程中的很多操作或者是很多参数是由系统来改动的,用户是没有机会接触它们的,因为它们隐藏在系统的内核深处。所以,在使用系统时,可能导致系统在启动时出错的操作是屈指可数的。只要在下面这样一些操作上加以注意,就将大大降低系统在启动时出错的概率。
*不要轻易地改动注册表。在注册表内存储着有关系统的所有重要信息,包括系统内的软件和硬件的信息。用户的随意改动会很容易使注册表内出现错误信息,导致系统在启动时不能完成整个系统的初始化。
*对一些与系统启动有关的系统文件的改动同样要慎重,除非对这些改动的后果有一个清楚的认识,否则不要轻易地去改动。例如,系统启动文件Boot.ini内的改动,这些改动包括文件内项目的删除、添加、内容的更改。
*对Windows 2000系统所在目录内文件的删除及修改,也是导致系统不能启动的原因之一。如果在系统不能启动之前对系统所在的目录进行了修改,那么请仔细回忆对系统目录进行了何种不正确操作,并加以改正。
*在使用磁盘管理器对硬盘进行分区操作时也要小心,如果在硬盘中建立了新的分区可能导致系统所在分区的更改,这样系统在启动时,寻找启动文件的指针就不再是正确的,因而就使得系统启动所必须的文件无法找到。
*在系统关闭时,一定要通过正确的途径来关闭系统。因为在系统关闭时,要把一些内存中的系统信息进行重写,记录在硬盘上。
问:软件装多了或平时使用不注意,系统在启动时经常出错,请问有没有什么可行的预防措施?
答:预防发生系统启动错误的一个办法就是在进行注册表的改动之前备份注册表。一旦系统因改动注册表而发生启动错误时,就可以通过恢复注册表的方法来加以改正。
备份注册表的步骤如下:
1.单击“开始”>“运行”莱单。
2.在“运行”菜单的输入框中键入“regedit”>单击“确定”按钮,此时出现“注册表编辑器”窗口。
3.在“注册表编辑器”窗口中单击“注册表”菜单>单击“导出注册表文件”,出现“导出注册表文件”窗口。在其中的“保存在”的下拉菜单中选择要保存的位置,在“文件名”输入框中输入导出注册表信息的文件名,然后单击“保存”按钮。
预防系统启动错误的发生的另一个办法就是创建系统的紧急修复磁盘,紧急修复磁盘在系统中又称为ERD(Emergency Repair Disk),在紧急修复磁盘中包含注册表信息、系统文件、硬盘分区中的启动扇区信息,启动环境等。
创建紧急修复磁盘的步骤如下:
1.单击“开始”菜单>“程序”>“附件”>“系统工具”>“备份”
2.在“备份”窗口中单击“紧急修复磁盘”按钮。
3.将格式化好的软盘插入软驱。
4.在“紧急修复盘”窗口中单击“确定”按钮。
问:我刚刚买了二手电脑,里面装的是Windows 2000。电脑公司老板告诉我回去后创建一张启动盘以备急用。请问什么时候需要启动盘,如何创建系统启动盘?
答:用户在安装完Windows系统后会有一种大功告成的感觉,总算把系统安装完了。Windows 2000在系统的稳定性上确实比Windows 98有了大幅的改进,不会莫名其妙地死机。但是应当清醒地认识到包括Windows 2000在内,任何操作系统都会有它薄弱的环节,Windows 2000不等于万事无忧,您最好做好充分的准备,在安装完系统后马上为系统做一套系统启动盘以防万一。
创建系统启动盘的过程如下:
1.将格式化好的3.5英寸的软盘插入软驱。
2.将Windows 2000的安装光盘放入光驱。
3.单击“开始”菜单>“运行”。
4.在“运行”菜单中输入“d:�ootdisk makeboot.bat a:”(在此假设d为光驱的驱动器号),然后单击“确定”按钮。
充分利用“辅助选项”
您是否使用了“控制面板”中的“辅助选项”?您是否了解这些“辅助选项”的作用?其实这些“辅助选项”为我们的工作提供了很大的方便。在此,我们向大家做一个简要的介绍。
“粘滞键”功能
在实际操作计算机的过程中,不知您有没有感到手不够用的时候?“粘滞键”功能可以助您一臂之力。因为该功能可以使Ctrl、Alt以及Shift这3 个键在按下后始终保持激活状态,直到按下了除这3个键以外的某个键后,保持的激活状态才消失。
1. 设置“粘滞键”
选择“开始”*“设置”*“控制面板”,双击“辅助选项”,打开“辅助选项 属性”对话框。
方法一: 在“键盘”选项卡的“粘滞键”项目中选中“使用粘滞键”复选框,此时将在任务栏右边的状态栏中显示出一个由3个矩形框组成的图标,它们可以分别指示 Ctrl、Shift和Alt键的当前使用状况。用该种方法设置“粘滞键”,除非用户有意识地将其清除,一般不会自行解除。
方法二: 在“键盘”选项卡上不选择“使用粘滞键”复选框,单击“设置”按钮,打开“粘滞键的设置”对话框。选中“键盘快捷方式”选项中的“使用快捷方式”复选框, 这样当以后的操作过程中需要使用“粘滞键”功能时,只需连按5次Shift键,便可将小键盘切换到“粘滞键”功能状态上。
2. “粘滞键”参数设置
该功能有4项参数可供用户设置。
(1)在“粘滞键的设置”对话框的{“选项”项目中,如果选中“按两次修改键进行锁定”复选框,表示连续按2下Ctrl、Alt或Shift键即可通知计算机使此键保持被按下的状态,直到再次按下相同的键时为止; 若不选该复选框,则在点击这3个组合键以外的键时,被按下键的按下状态将被取消。
(2)在“选项”项目中选中“如果同时按下两个键,就关闭'粘滞键'”复选框,表示如果同时按下Ctrl、Alt或Shift这3个组合键中的任意2个时,系统将关闭“粘滞键”功能。
(3)在“通知”项目中如果选中“按下修改键时发出声音”复选框,表示在按下这3个键时,计算机将发出声音提示。
(4)在“通知”项目中如果选中“显示'粘滞键'”复选框,表示在屏幕下面任务栏中将显示“粘滞键”的使用状况指示图标。例如,当Ctrl键被按下时,该图标将显示为状态。
“筛选键”功能
设置“筛选键”功能可以使Windows忽略短暂或重复的击键,也可以调整点击键盘的重复率(按下某个键时的重复性)。利用该项功能,用户可以将计算机设置成适合自己习惯的击键速度。
1. 设置“筛选键”
筛选键的设置方法同粘滞键的设置方法类似,也会在任务栏上显示出一个状态图标,不同之处在于使用快捷方式的方法上。在筛选键中,按住键盘右边的Shift键不放,并停留8~16秒的时间,就可切换“筛选键”的开关状态。
2. “筛选键”参数设置
“筛选键”功能的参数设置也是4项。
(1)在“筛选键的设置”对话框的“筛选选项”选项中,若选择“忽略重复的键击”,则计算机将只对快于设定间隔时间的连续击键响应。如果需要调整可识别的连续击键的时间间隔,可以单击其项目后面的“设置”按钮,打开“筛选键的高级设置”对话框,重新设置出两次击键之间的间隔时间。设置该功能有助于按下或释放键时忽略因为手的颤动而导致的连续击键。
(2)若选择“忽略快速键击并减缓重复速度”,则通知计算机忽略短暂的击键。单击该项目后面的“设置”按钮,打开“筛选键的高级设置”对话框,其中的参数设置如下。
*在“重复键”选项中,若选择“无键盘重复”,表示当按住某个键时,计算机不将其视为重复击键,即使当用户按住某一个键不放时,也不会在屏幕上重复打出同样的字符。
*若选择“减缓键盘重复率”,则按键重复将按所设置的“重复延迟”和“重复率”参数中的数值来进行重复。在该对话框里可以对“重复延”和“重复率”中的数值重新进行设置。其中“重复延迟”设置项是设置按住某个键时,当第一个字符出现后应间隔多少时间,再开始重复。“重复率”选项是设置按住某个键时字符重复的间隔时间。
*在“慢速键”项目中可以设置键按下的时间长短。当某一键的按下时间不足所设定的时间时,将不显示该按键字符。该功能有助于忽略由于手的随意动作而造成的意外击键错误。
在该对话框上设有测试区,可以测试所设置重复键的使用效果。另外,该对话框中的所有设置将会改变“控制面板”中的“键盘 属性”对话框中所设置的数值。
“通知”项目中的2个设置项目,一个是用于设置声音效果,另一个则用于设置是否在任务栏中显示状态图标。
“切换键”功能
设置“切换键”功能可以使在按下Caps Lock、Scroll Lock或Num Lock键时发出高音提示,关闭某键时发出低音的音响效果。其设置方法与以上2种功能的设置相同,不同之处也在于快捷方式的设置。启用该功能,按下小键盘上的“Num Lock”键5秒钟后可更改“切换键”的开关状态。
在“辅助选项”属性对话框中,还可以对系统的声音和显示等方面进行一些设置,感兴趣的朋友可以自己研究一番
在Windows XP下连网的实用小技巧
启动免费防火墙
为了阻止病毒的传播和黑客入侵,很多人都在自己的爱机中安装了防火墙软件,可是你知道吗?其实Windows XP系统也自带有防火墙的。你只要以管理员或Administrators组成员身份登录,单击“开始→控制面板”,双击“网络连接”,就可以看到在 “LAN或高速Internet连接”下有一个以“本地连接”命名的图标,右击这个图标,选择“属性”,在“属性
”窗口中,点击“高级”选项卡,勾选“通过限制或阻止来自Internet的对此计算机的访问来保护我的计算机和网络”复选框,单击“确定”,就可以得到一个免费防火墙的保护!
诊断网络状态
用电脑哪有不出点问题的!如果你打开电脑却发现连不上网络,你会想到什么?是怀疑电信出了问题还是认为所在局域网有毛病?要拔网卡吗?不要慌,这时你不妨单击“附件→系统工具→系统信息”,在系统信息窗口中,单击菜单“工具”,选择“网络诊断”,打开Windows XP中的网络诊断工具,点击“设置扫描选项”,选中你想诊断的项目,然后点击“扫描您的系统”项,即可对当前系统进行网络诊断,片刻时间就可看到如 Internet服务、计算机信息、调制解调器和网络适配器等方面的信息了。
充分利用带宽
使用宽带上网速度自然比普通的拨号上网快了许多,可是Windows XP系统会自动保留一部分带宽,咱觉得有些浪费,利用起来吧!单击“开始→运行”,在“运行”对话框中输入“gpedit.msc”(该文件位于“C:\ WINNT\SYSTEM32”文件夹中),单击“确定”按钮启动Windows XP组策略编辑器。在“本地计算机策略”中,逐级展开“计算机配置→管理模板→网络→QoS数据包调度程序”分支。
双击右侧窗口中的“限制可保留带宽”项目,可以看到这里的“带宽限制”默认值为20%,我们只要将它修改为“已启用”,并将“带宽限制”值改为“0%”就可以让带宽利用率达到最高了。
Windows Server 2003三则实用小技巧
1.取消IE增强安全配置对话框
在使用Windows Server 2003自带的IE浏览器浏览网页时,每次都会出现一个安全提示对话框,其实这是因为微软把IE的默认安全级别设置为“高”。通过在IE的 “Internet选项”对话框中选择“安全”标签,并在“Internet”的“该区域的安全级别”处拖动滚动条把它设置为“中”就可以取消安全提示对话框。
2.启用Windows XP桌面主题
在“开始”菜单的“运行”对话框中输入services.msc命令进入“服务”配置操作窗口。双击右窗口中的“Themes”服务并在弹出的窗口中选择“常规”标签,在“启动类型”下拉菜单中选择“自动”,然后分别单击“应用”和“启动”按钮开启Windows XP桌面主题功能。最后在“显示”属性窗口中就可以选择相应的桌面主题。
3.登录系统不用按“Ctrl+Alt+Del”组合键
单击“开始”菜单中的“管理工具→本地安全策略”进入“本地安全设置”操作窗口。在左窗口中依次选择“本地策略→安全选项”,在右窗口中双击“交互式登录:不需要按Ctrl+Alt+Del”并在弹出的窗口中选择“已启用”。
常见Windows XP启动故障及解决方法
1、NTLDR is missing当你从Win9X升级到Windows XP的时候
1)、Clone以后的问题:当你想把使用Clone制作的Win9x升级到Windows XP,那么很容易出现一句提示:NTLDR is missing。
当然,要出现这种情况必须满足下列要求:
a)、系统/启动分区是FAT32文件系统。
b)、计算机的启动使用了INT-13中断扩展启动。一般现在的主流电脑都是使用了这种方式。
c)、因为在Clone的时候,刻录后的系统的存放于FAT32 BIOS Parameter Block(BPD)的值和物理驱动器的几何分布不匹配。
但是为什么可以启动Win9X呢?原因是这样的:Win9x启动的时候忽略了BPD的值,即使这个值是非法的。但是在Win200/XP里面需要这个值,如果这个值是非法的,那么启动将失败。
解决:重写FAT32 BPB里面正确的值,然后使用Windows XP里面Fixboot命令重写Windows XP启动代码即可。具体的操作如下:使用一张含有SYS.COM的Win9X启动盘启动电脑,执行SYS C:命令,然后重新启动,会发现无法启动Windows XP,这不要紧,这是正常的现象。然后再次重新启动,使用Windows XP安装光盘启动,进入故障恢复控制台,执行fixboot即可。如果你不会使用故障恢复控制台,那么还有一个方法:在Win9X里面执行Windows XP安装,系统拷贝完文件以后会重新启动,启动的是后手已经要快速按下方向键的上或下箭头,然后选择Windows回到Win9X下,接着编辑 Boot.ini文件,确认你的Boot.ini文件和你电脑上Windows XP的启动相匹配,最后删除C盘根目录上以$开头的文件和文件夹。
2)、文件丢失/破坏:这个文件位于C盘根目录,我们只需要从Windows XP安装光盘里面提取这个文件,然后放到C盘根目录上即可。
2、I/O错误,Win9X启动失败
这个问题一般是由于错误删除C盘根目录上的一个启动Win9x的重要文件bootsect.dos造成的。这个文件储存了启动Win9x的必须代码,而且这个文件的创建是在安装Windows XP的时候自动创建的,Windows XP里面并没有相应的命令可以直接解决这个问题。但是我们可以采用另外一种方法解决。
解决:使用一张含有SYS.COM的Win9X启动盘启动电脑,执行SYS C:命令,然后重新启动,会发现无法启动Windows XP,这不要紧,这是正常的现象。然后再次重新启动,使用Windows XP安装光盘启动,进入故障恢复控制台,执行fixboot即可。如果你不会使用故障恢复控制台,那么还有一个方法:在Win9X里面执行Windows XP安装,系统拷贝完文件以后会重新启动,启动的是后手已经要快速按下方向键的上或下箭头,然后选择Windows回到Win9X下,接着编辑Boot.ini文件,确认你的Boot.ini文件和你电脑上Windows XP的启动相匹配,最后删除C盘根目录上以$开头的文件和文件夹。
3、Boot.ini文件非法
这个问题一般是由于boot.ini文件丢失或格式不正确造成的。boot.ini文件的格式一般是下面这种类型的:
[boot loader]
timeout=30
default=multi(0)disk(0)rdisk(0)partition(1)\Windows
[operating systems]
multi(0)disk(0)rdisk(0)partition(1)\Windows="Microsoft Windows XP Professional" /fastdetect
4、找不到HAL.DLL文件,启动中止
这个是由于C盘根目录下的boot.ini文件非法,导致默认从C:\Windows启动,但是又由于你的Windows XP没有安装在C盘,所以系统提示找不到HAL.DLL文件。启动因而失败。解决方法是重新编辑Boot.ini文件。我们有很多方法编辑这个文件,下面我挑选几种便于操作的介绍给大家:
1)、使用Win9X启动盘启动,使用EDIT.EXE命令编辑这个文件。启动EDIT.EXE以后只要按照正确的格式输入Boot.ini文件的内容,保存为Boot.ini文件即可。
2)、使用COPY CON命令创建一个Boot.ini文件。在DOS下输入Copy Con C:\boot.ini以后回车。然后按照Boot.ini文件的格式输入,每输入一行敲一次回车键,当全部内容输入完毕以后,按CTRL+Z,屏幕上会看到^Z的提示。这个时候再敲一次回车,系统会提示1 file(s) copied.这就表示创建成功了。
3)、使用故障恢复控制台里面的bootcfg命令。具体的使用方法请大家查看Q330184一文。我在这里就不介绍了。
4)、在别的电脑上创建好以后,拷贝到受损电脑的C盘根目录上覆盖源文件即可。
5、安装的简体中文版的Windows XP在启动选单的时候不是英文提示
一般是由于C:\bootfont.bin丢失造成的,但是如果你安装了更高版本的英文版本的Windows,那么这个现象就是很正常的。如果没有的话,从Windows XP安装光盘里面提取bootfont.bin到C盘根目录即可。
6、安装Windows 2000后无法启动Windows XP
症状:安装Windows 2000后试图启动Windows XP时,您可能会收到下面的错误消息:
“Starting Windows...
Windows 2000 could not start because the following file is missing or corrupt:\WINDOWS\SYSTEM32\CONFIG\SYSTEMd startup options for Windows 2000, press F8.
You can attempt to repair this file by starting Windows 2000 Setup using the original Setup floppy disk or CD-ROM.
Select ''r'' at the first screen to start repair.”
原因:出现此问题的原因是,在Windows 2000发行时Windows XP尚不存在。Windows 2000引导程序不知道已在Windows XP中做了改动。计算机需要知道这些改动才能加载Windows XP。
解决:若要解决此问题,请用Windows 2000启动计算机,然后将Windows XP光盘上I386文件夹中的NTLDR和Ntdetect.com文件复制到系统驱动器的根目录中。
|
 罗氏留言
罗氏留言  罗氏家乘
罗氏家乘
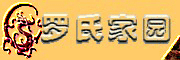

 罗氏家族
罗氏家族
 罗氏家话
罗氏家话
 罗氏家传
罗氏家传
 罗氏家书
罗氏家书
 科技天地
科技天地
 它山之石
它山之石
 家园提示:人自为谱,家自为说,正误自辨,取舍自酌。引用注明作者和出处。
家园提示:人自为谱,家自为说,正误自辨,取舍自酌。引用注明作者和出处。